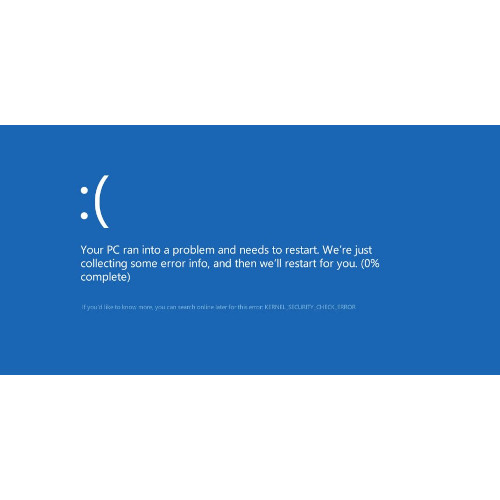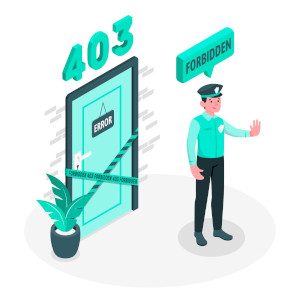Última revisión: 26 febrero, 2024
¿Has recibido el error Kernel Security Check Failure? Este suele presentarse con la pantalla azul de la muerte o BSOD (Blue Screen of Death) por lo general suele ocurrir después de actualizar el sistema operativo Windows 10. Por suerte, a continuación, te explicaremos las razones detrás de este problema y lo más importante, cómo solucionarlo.
¿Cuáles son las causas del error kernel security check failure Windows 10?
El error “Kernel Security Check Failure” puede suceder por diferentes razones, entre las más comunes tenemos infecciones de virus, problemas en la memoria y más. Una de las razones más comunes de este error es que los controladores de la versión anterior de Windows no son compatibles con la versión actualizada.
Esto provoca que aparezca el mensaje de error “Error de comprobación de seguridad del núcleo” junto al código de error 0x000000139.
Este problema puede desarrollar de de dos formas:
- Puedes ingresar a tu ordenador sin problemas y en algunas ocasiones te aparece la pantalla azul de la muerte “Kernel Security Check failure”.
- No puedes iniciar sesión en tu sistema operativo y el ordenador advierte de este error cada vez que lo enciende.
¿Cómo solucionar el error kernel check failure Windows 10?
Existen diferentes soluciones para este error de pantalla azul:
Habilite el menú de arranque avanzado heredado
- Reinicia tu computador e inserta un medio de arranque de Windows 10 en la unidad.
- En el cuadro de configuración de Windows cliquea en Siguiente.
- En la página que se abrirá, cliquea en Reparar su computadora.
- En la página “Elegir una opción” cliquea en Solucionar problemas.
- Cliquea en Opciones Avanzadas.
- Selecciona Símbolo de sistema, escribe C: y presiona Enter.
- En el indicador C: debes escribir el siguiente comando: BCDEDIT / SET {DEFAULT} LEGADO DE BOOTMENUPOLICY. Presiona Enter para entrar el menú de arranque avanzado heredado.
- Cuando el comando se haya ejecutado, escribe EXIT para cerrar la ventana del Símbolo del sistema.
- Regresa a la pantalla “Elegir una opción” y cliquea en Continuar. Posteriormente debes iniciar tu ordenador como siempre.
Utiliza el Comprobador de archivos del sistema y el Diagnóstico de memoria
- Si Tu Windows 10 no inicia correctamente, solo debes ir a Configuración, seleccionar Inicio Avanzado y abrir el menú “Ver opciones de reparación avanzadas”.
- En la nueva ventana solo debes hacer clic izquierdo sobre “Solucionar problemas”.
- Accede a Opciones Avanzadas y haz clic en “Configuración de inicio”.
- Haz clic izquierdo en el botón Reiniciar.
- Tu ordenador arrancará con los requisitos mínimos del sistema.
- Cuando el ordenador haya iniciado, dirígete a la esquina superior derecho de la ventana.
- Cliquea en la función de búsqueda del menú.
- Escribe cmd.
- Inicia el Símbolo de sistema como administrador.
- Escribe el comando: sfc / scannow.
- Presiona Enter.
- Se iniciará un proceso de escaneo, espera a que termine y escribe Salir para cerrar el Símbolo de sistema. Presiona Enter.
- Ve al lado superior derecho de la pantalla.
- Ve a la función de búsqueda.
- Escribe memoria y selecciona la opción Windows Memory Diagnostic.
- Ejecuta esta opción como administrador.
- Selecciona la opción “Reiniciar ahora y verifique si hay problemas”.
- Después de reiniciar, tu ordenador comprobará su memoria RAM y mostrará las razones por las cuales pueda presentarse un error de pantalla azul de la muerte.
- Reinicia tu ordenador.
- Verifica si se presenta de nuevo el error.
Compruebe la ranura de memoria
Comprueba la ranura de memoria de tu ordenador para comprobar que esta se encuentre colocada correctamente.
Si el ordenador continúa fallando, puedes buscar reemplazar la memoria o la ranura de memoria conectada a la placa base. Reinicia el ordenador para comprobar si el problema persiste.
Comprueba tu disco duro
Asegúrate que el disco duro funciona bien, asegúrate que está bien instalado en el dispositivo. Si tienes uno de repuesto, cámbialo para comprobar si inicia correctamente.
Actualiza tu ordenador
Si tu sistema operativo inicia y solo se presenta el error de kernel de manera ocasional, puedes comprobar que tu ordenador esté ejecutando las actualizaciones del sistema operativo. Microsoft suele implementar con frecuencia actualizaciones para mejorar la estabilidad del sistema y solventar problemas.
Si quieres acceder a Windows Update basta con escribir “actualizar” en el cuadro de búsqueda. Luego, accede a Windows Update, busca las actualizaciones disponibles e instálalas.