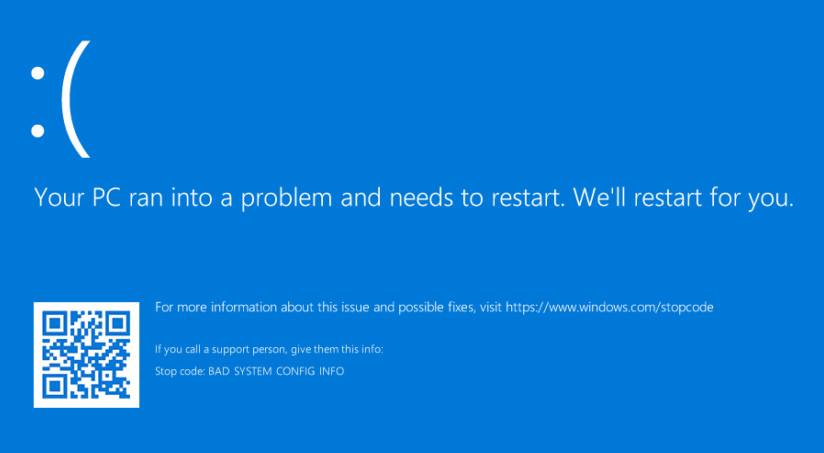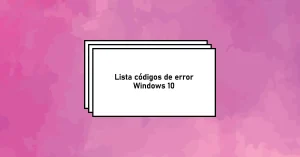Última revisión: 26 febrero, 2024
Este es un error muy común, en especial en Windows 10, no es razón para alarmarse y aunque algunas de sus causas pueden parecer graves, son fáciles de solucionar con los métodos que te ofreceremos. Este error suele ocurrir a cambios en el hardware del ordenador, suele presentarse con una pantalla azul y no te permitirá arrancar tu equipo.
Causas del Error Bad_System_Config_Info en Windows
Este error suele ser provocado por:
- Archivos de registros dañados.
- Archivos de sistema dañados o eliminados.
- Conflicto de controlador entre el hardware recién instalado;
- Controladores de dispositivos configurados de forma incorrecta, dañados u obsoletos.
- Daño de RAM.
- Daño en disco duro;
Este es un error provocado por gran variedad de problemas presentes en el hardware, controlador, programas y firmware. Sin embargo, existen varios caminos que puedes seguir para solventarlos.
Soluciones para corregir el error Bad_System_Config_Info error en Windows 10, 8 y 7
Existen diferentes métodos que puedes probar para solventar este problema:
Comprobar & reparar errores en disco duro
Este error puede ser provocado por daños en el disco duro. En este caso la solución empieza por comprobar y reparar los daños en el disco duro de manera manual por medio de CHKDSK o con ayuda de un software de gestión de disco.
Analizar y reparar daño de disco duro ejecutando CHKDSK
- Solo tienes que hacer clic en Inicio y escribir: command en el cuadro de búsqueda, luego pulsa Enter.
- Cliquea en Sí y escribe: chkdsk /f > pulse Enter;
- Siga los comandos que aparecen en la pantalla.
Comprobar y reparar daños en disco duro con un software de gestión de discos
Puedes hacer uso del sistema generador de particiones EaseUS Partition Master para hacer análisis y reparaciones de daños en disco duro con facilidad.
- Descarga EaseUS Partition Master e instálalo.
- Haz clic con el botón derecho en el disco que deseas comprobar y selecciona «Test de superficie».
- La operación se realizará de inmediato y los sectores defectuosos se indicarán en color rojo.
Reparar el Registro de Windows dañado por CMD
- Arranca desde un USB / DVD de Windows 10/8/7 y ejecuta el símbolo del sistema.
- Escribe: CD C:\Windows\System32\config > presiona Enter.
- Sigue los comandos uno por uno y presiona Enter para cambiar el nombre de estos archivos con .old postfix:
ren C:\Windows\System32\config\DEFAULT DEFAULT.old
ren C:\Windows\System32\config\SAM SAM.old
ren C:\Windows\System32\config\SECURITY SECURITY.old
ren C:\Windows\System32\config\SOFTWARE SOFTWARE.old
ren C:\Windows\System32\config\SYSTEM SYSTEM.old
- Escribe los comandos y presiona Enter para copiar los archivos de copia de seguridad del registro en su carpeta actual de registro, con esto podrás restaurar de manera manual tu registro de Windows:
copy C:\Windows\System32\config\RegBack\DEFAULT C:\Windows\System32\config\
copy C:\Windows\System32\config\RegBack\SAM C:\Windows\System32\config\
copy C:\Windows\System32\config\RegBack\SECURITY C:\Windows\System32\config\
copy C:\Windows\System32\config\RegBack\SYSTEM C:\Windows\System32\config\
copy C:\Windows\System32\config\RegBack\SOFTWARE C:\Windows\System32\config\
Actualiza los controladores de dispositivo
Vaya a Administrador de dispositivos > Haga clic derecho en el controlador que desea actualizar y seleccione Actualizar controlador;
Luego va a actualizarse el controlador de dispositivo. También puede utilizar una herramienta de actualización del controlador que actualizará todos sus controladores de forma automática.
Utiliza la última configuración buena conocida para solucionar error bad system config info
Si utilizas Windows 8 o 10 debes seguir los siguientes pasos:
- Abre Inicio y haz clic en Apagar, mantén pulsada la tecla Shift y haz clic en reiniciar.
- Selecciona la opción: Solución de problemas, clica opciones avanzadas y entra en configuración de inicio.
- Haz clic en reiniciar.
- Después de esto, verás el menú de opciones avanzadas en pantalla negra. Selecciona “Última configuración buena conocida (Avanzada)” y pulsa Enter.
Para usuarios de Windows 7/versiones anteriores debes hacer lo siguiente:
- Reinicia el ordenador.
- Presiona varias veces la tecla F8 mientras enciende el ordenador hasta que aparezca el menú de opciones avanzadas de Windows.
- Selecciona “Última configuración buena conocida (Avanzada)” utilizando las flechas de dirección del teclado y pulsa Enter.
Utiliza la herramienta de diagnóstico de memoria de Windows para analizar y reparar daños de memoria RAM
- Para acceder a esta herramienta solo tienes que abrir Inicio y escribir: diagnóstico de memoria-
- Selecciona Diagnóstico de memoria de Windows.
- Selecciona Reiniciar ahora y analizar en busca de problemas (recomendada).
Tu PC se reiniciará y comprobará de manera automática cualquier problema en la memoria RAM. Este análisis puede durar solo unos minutos. Si detecta algún error, lo mejor que puedes hacer es contactar con el fabricante de tu ordenador para que te brinde ayuda y juntos puedan resolver el error.