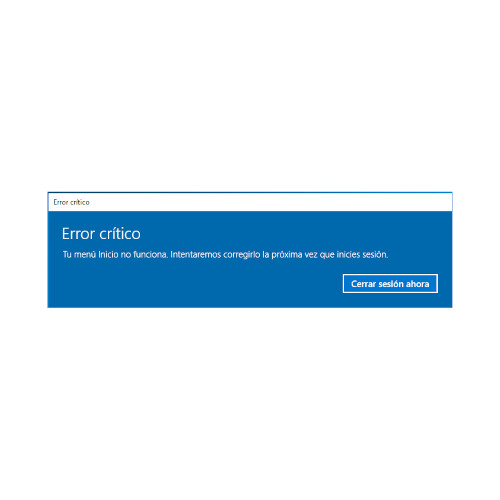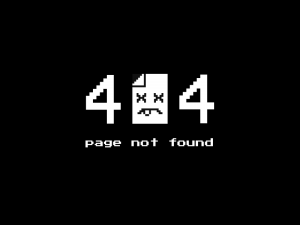¿Cómo solucionar el Error Crítico del Menú de Inicio que no Funciona en Windows 10?
El «Error crítico: El menú Inicio y Cortana no funcionan» es un problema común en Windows 10 que puede manifestarse de manera aleatoria. Aquí tienes algunas soluciones efectivas para resolverlo:
- Iniciar en modo seguro:
- Presiona la tecla de Windows + R para abrir la ventana de ejecución.
- Escribe «MSCONFIG» y haz clic en «Aceptar».
- En la Utilidad de configuración del sistema, selecciona «Arranque a prueba de errores» y reinicia el sistema. Repite el proceso para desmarcar la opción después de iniciar en modo seguro.
- Utilizar el comando de Powershell:
- Abre el Administrador de tareas con CTRL + SHIFT + ESC.
- Selecciona «Archivo» y luego «Ejecutar Nueva Tarea».
- Escribe «Powershell» y marca la casilla «Crear esta tarea con privilegios administrativos».
- Haz clic con el botón derecho en Powershell en la barra de tareas y selecciona «Ejecutar como administrador».
- Copia y pega el siguiente comando:
Get-AppXPackage -AllUsers | Foreach {Add-AppxPackage -DisableDevelopmentMode -Register "$($_.InstallLocation)\AppXManifest.xml"}.
- Crear una nueva cuenta de usuario:
- Abre el Administrador de tareas con Ctrl + Shift + Esc.
- Selecciona «Archivo» y luego «Ejecutar Nueva Tarea».
- Escribe «CMD» y marca la casilla «Crear esta tarea con privilegios administrativos».
- En el símbolo del sistema, escribe los comandos necesarios para crear una nueva cuenta de usuario.
- Desinstalar y reinstalar antivirus y aplicaciones de terceros:
- Si estás utilizando un antivirus de terceros, desinstálalo y vuelve a instalarlo. Haz lo mismo con otras aplicaciones de terceros que puedan estar causando el problema.
- Instalar la última actualización de Windows 10:
- Presiona las teclas Windows + R y escribe «ms-settings».
- Ve a «Actualización & Seguridad» y selecciona «Buscar actualizaciones». Instala cualquier actualización pendiente.
- Descargar el Solucionador de problemas del menú Inicio:
- Descarga y ejecuta el solucionador de problemas proporcionado por Microsoft para identificar y resolver problemas con el menú Inicio.
- Restaurar el sistema a un punto anterior:
- Presiona la tecla de Windows + R, escribe «rstrui.exe» y presiona Enter.
- Selecciona un Punto de Restauración anterior y sigue las instrucciones para restaurar el sistema.
Siguiendo estos pasos, deberías poder resolver el «Error crítico: El menú Inicio y Cortana no funcionan» en Windows 10 y restaurar la funcionalidad del sistema.
Descarga el Solucionador de problemas del menú Inicio
A veces el problema no queda totalmente resuelto, por lo que Microsoft ha desarrollado un solucionador de problemas que pueden ayudarte a encontrar y solventar el problema.
Solo tienes que descargar el solucionador y ejecutarlo según las instrucciones facilitadas por el asistente.
https://www.majorgeeks.com/mg/getmirror/microsofts_start_menu_troubleshooter,1.html
Restaura el sistema a un punto anterior
Si los métodos anteriores no funcionaron puedes probar a restaurar tu ordenador a una versión anterior libre de fallos. Para hacer esto solo tienes que seguir estos pasos:
- Presiona la tecla de Windows + R, escribe rstrui.exe y pulsa Enter para abrir la opción Restaurar sistema.
- Haz clic en siguiente y selecciona el Punto de Restauración al cual quieres restaurar tu ordenador.
- Haz clic en siguiente.
- Sigue los pasos indicados por el asistente.