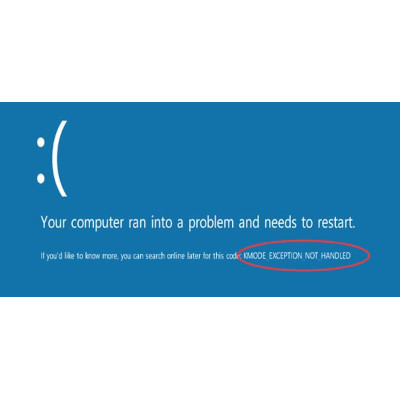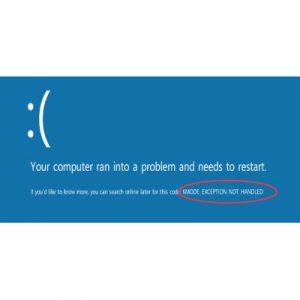Última revisión: 26 febrero, 2024
Como usuarios de Windows podemos experimentar varios tipos de errores y uno de los más aterradores es la pantalla azul de la muerte, el error Error kmode exception not handled de Windows 10 es uno de ellos.
¿Qué es el error Error kmode exception not handled de Windows 10?
Es un error de pantalla azul de la muerte que puede ser provocado por muchas causas diferentes y que puede provocar muchos problemas.
Este erro hará que tu ordenador se reinicie cada vez que se tope con él. A veces, es imposible iniciar Windows 10 y deberás tratar de solucionarlo iniciando sesión desde el modo seguro.
Además de este mensaje de error, puedes encontrar lo siguiente:
Excepción Kmode no manejada ntfs.sys, netio.sys, ndis.sys, syntp.sys, wdf01000.sys, etd.sys, tcpip.sys, tppwr32v.sys, usbport.sys, igdkmd64.sys, intelppm sys, iastora.sys: Si esto ocurre quiere decir que Windows te está informando sobre el nombre del archivo que causó el error. Puedes usar esta información para solucionar el error.
Excepción Kmode no manejada en overclock: existen usuarios que realizan overclocking en sus PCs con el fin de alcanzar el máximo rendimiento. Sin embargo, hacerlo puede provocar este u otros tipos de errores.
Kmode exception not handled RAM: la causa de este error suele ser una RAM defectuosa.
Kmode_exception_not_handled USB: un dispositivo USB defectuoso o un mal controlador pueden provocar este error.
Excepción de Kmode no manejada durante la instalación: es provocado por un controlador dañado no compatible con tu ordenador.
Kmode exception not handled loop: puede aparecer al momento de encender el ordenador, obligándolo a reiniciarse. Provoca que tu PC quede atrapada en un bucle.
Excepción Kmode no gestionada VMware, VirtualBox: puede aparecer en el ordenador por si solo o bien, mientras empleas un programa de virtualización como VMware o VirtualBox.
Kmode exception not handled BSOD: es un error que nos lleva a la pantalla azul de la muerte, reiniciará el ordenador y puede ser muy problemático. Evita el uso de tu ordenador y busca una solución cuanto antes.
¿Cómo arreglar el error BSOD kmode_exception_not_handled en Windows 10?
Existen varias soluciones que puedes implementar para corregir este error:
Ingrese al Modo a prueba de fallos e instale los controladores que faltan
El error Kmode_exception_not_handled puede ser causado por controladores corruptos o perdidos, para solucionarlo debes reinstalarlos o instalar aquellos que falten. Si no puedes acceder a Windows 10, deberás realizar este proceso desde el Modo a Prueba de fallos, para hacerlo tienes que seguir los siguientes pasos
- Reinicia el equipo varias veces, deberías poder ver la opción de Entorno de recuperación de Windows.
- Elige Solución de problemas, luego Opciones avanzadas, Configuración de inicio y haz clic en el botón Reiniciar.
- Cuando el ordenador reinicie de nuevo, encontrarás una lista. Presiona F5 para ingresar al Modo seguro con conexión en red.
- Si esta opción no funciona, habilita “Legacy Advanced Boot”. Para completar el proceso necesitas los medios de instalación de Windows 10, ya sea un DVD o una unidad USB.
- Inserta el dispositivo de instalación y reinicia el ordenador.
- Mientras arranca, presiona DEL o F2 para ingresar al BIOS. Tu ordenador puede requerir de una tecla diferente para ingresar al BIOS, revisa el manual de tu placa madre para conocerla.
- En el BIOS configura el dispositivo de instalación de Windows 10 como primer dispositivo de inicio.
- Realizados los cambios necesarios, guárdalos y sal del BIOS.
- Si todo se ajustó bien, deberías ver el mensaje “Presione cualquier tecla para arrancar desde el mensaje CD o DVD” sigue las instrucciones para iniciar la configuración de Windows.
- Cuando veas la ventana de Configuración de Windows, haz clic en Siguiente y clica en la opción “reparar el equipo”
- Selecciona la opción: Solución de problemas, luego Opciones avanzadas y Símbolo del sistema.
- Escribe C: y pulsa Enter.
- escribe BCDEDIT /SET {DEFAULT}. BOOTMENUPOLICY LEGACY en Símbolo del sistema y pulsa Enter.
- Si todo está bien, deberías poder leer el mensaje de operación completada con éxito.
- Escribe Exit en el símbolo de sistema y pulsa Enter.
- Clica en Continuar para reiniciar el equipo.
- Retira el dispositivo de instalación de Windows 10.
Probablemente después de realizar esto tu equipo inicie con lentitud, pero podrás entrar al modo prueba de fallos utilizando el acceso directo F8 o Mayúsculas + F8. En este caso, mientras tu ordenador inicia presiona F8 o Mayúsculas + F8. Si esto funciona, deberías ver una lista con diferentes opciones.
Esto no será necesario si tu equipo accede a Windows sin problemas, pero si está atrapado en un bucle de reinicio, tendrás que entrar al Modo prueba de fallos.
Una vez en el Modo a prueba de fallos deberías poder instalar los controladores. Para hacerlo, sigue estos pasos:
- Presiona Windows Key + X y elije Device Manager desde el menú.
- En el Administrador de dispositivos busca cualquier dispositivo desconocido, haz clic con el botón derecho del ratón y elije Actualizar controlador.
- Selecciona ahora “buscar automáticamente el software del controlador actualizado” si esto no sirve puedes probar la opción “Examinar mi equipo en busca de software de controlador”.
- Una vez instalados los controladores faltantes sal del Modo a Prueba de fallos y revisa el ordenador para comprobar si se ha resuelto o no el problema.
Si estos pasos no funcionan o no tienes los conocimientos para llevarlos a cabo con confianza, puedes utilizar una herramienta especializada. Una recomendada y aprobada por Microsoft y Norton Antivirus es Driver Updater de Tweakbit.
Este programa escaneará tu PC en busca de controladores obsoletos, comprobará las versiones de controladores instalados con su base de datos y recomendará las mejores actualizaciones. Revisa la lista y actualiza los ordenadores uno a uno o todos a la vez.
Ten presente que algunos controladores deben ser instalados en varios pasos, por lo que tendrás que clicar varias veces el botón “actualizar” hasta que cada componente se encuentre instalado.
Desinstale su software antivirus
En ocasiones el error kmode_exception_not_handled puede llegar a ser provocado por el software de antivirus. Por lo general suele ser provocado por el antivirus McAfee, si lo tienes y presentas este error, elimina el antivirus de McAfee de tu ordenador.
Después de desinstalar el antivirus McAfee debes instalar uno diferente. Asegúrate de elegir alguno de los mejores para Windows 10, en especial, que sea recomendado por Microsoft.
Desinstalación ON/OFF Gigabyte
El programa ON/OFF Gigabyte te permite trabajar con estaciones de energía USB, pero su controlador puede estar obsoleto y llegar a ser incompatible con Windows 10.
Si tienes este programa en tu ordenador, elimínalo y de esa forma es probable que corrijas el error.
Renombrar el archivo problemático
En ocasiones algunos programas pueden provocar este error. Muchas personas reportan que el programa BitDefender tiende a provocar este error. Si un programa provoca el error, el mensaje kmode_exception_not_handled mostrará el archivo que lo está causando, si el programa BitDefender es la causa, el error dirá “kmode_exception_not_handled ( bdselfpr.sys )”.
Puedes solucionar el problema al cambiar el nombre del archivo problemático, por ejemplo pasar de bdselfpr.sys a bdselfpr.s__ pero no es la mejor solución, ya que puede provocar una gran inestabilidad en el sistema.
Si aun así deseas cambiar el nombre del archivo que provoca el problema, realiza una búsqueda y asegúrate de no cambiar el nombre de un archivo importante del sistema.
Configure manualmente el voltaje de su CPU
En raras ocasiones el error BSOD kmode_exception_not_handled puede ser provocado por un problema en el CPU. Para arreglarlo deberás ajustar el voltaje del CPU. Esta es una tarea delicada y avanzada, puede ser peligrosa. Si aun así quieres hacerlo, revisa el manual de tu placa madre y no dejes de consultar con un experto.
Compruebe su RAM
Una RAM con fallos puede causar el error. Para comprobar su estado debes seguir los siguientes pasos:
- Presiona Windows Key + R y escribe mdsched.exe.
- Pulsa Enter o clica en OK.
- En este momento aparecerá la ventana “Diagnóstico de memoria de Windows”.
- Elige una opción y sigue las instrucciones.
Actualice su BIOS
En algunos casos este error puede ser provocado por versiones antiguas del BIOS, si quieres actualizarla, debes visitar el sitio web del fabricante de tu placa madre y descargar la última versión de BIOS. Posteriormente, revisa el manual de instrucciones para conocer los pasos adecuados para actualizar tu BIOS, este es un proceso avanzado, si no lo haces bien puedes dañar de manera permanente tu PC.
Actualizar los controladores de red
El error Kmode_exception_not_handled netio.sys puede ser provocado por problemas en el adaptador de red, para solucionarlo debes actualizar los controladores del adaptador de red. Visita el sitio web del fabricante con otro ordenador y descarga los controladores más recientes para tu adaptador. Luego procede a instalarlos en el ordenador que tiene el problema.
Reemplace su RAM
Si tu RAM está defectuosa debes encontrar el módulo RAM que está fallando y reemplazarlo. Si tu ordenador aún cuenta con garantía, puedes llevarlo al taller oficial y pedir que lo hagan por ti. Sino, acude a tu taller de confianza.
Desinstalar BitDefender y el cliente Cisco VPN
Como ya mencionamos, este error puede ser provocado por BitDefender, pero también por el programa Cisco VPN client, si tienes alguno de estos programas, prueba a eliminarlos para corregir el error.