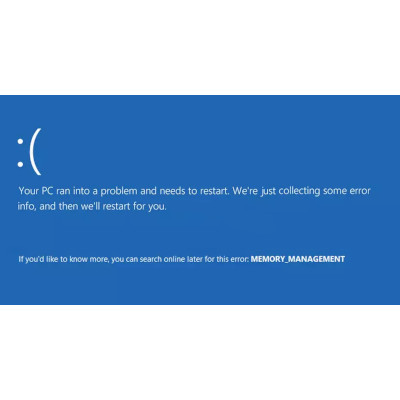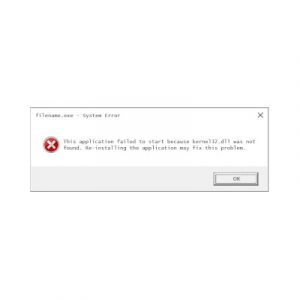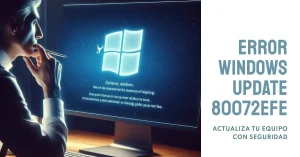Última revisión: 26 febrero, 2024
Existen muchos errores que provocan el temido pantallazo azul, entre ellos existe uno que dice: error Memory Management. Por su nombre puedes asumir que se relaciona con la memoria RAM de tu equipo, pero no te confíes, porque no siempre suele ser la causa, por lo general ocurre en ocasiones en las cuales tu RAM se encuentra en perfecto estado.
¿Cuáles son las causas del Error memory management Windows 10?
Este error suele producirse porque, al iniciar el equipo, el POST de tu BIOS realiza una comprobación de la memoria RAM, CPU, disco duro y sistema. Es una verificación superficial, pero si detecta algún error, el sistema no arrancará y mostrará la pantalla azul.
A veces sucede cuando la RAM no se ha limpiado por completo al apagar el equipo, porque han quedado datos corruptos o porque algún archivo de arranque de Windows se encuentra corrompido.
¿Cómo solucionar el error Error memory management Windows 10?
Si presentas este error lo que puede ocurrir es que tu ordenador termine por arrancar, aunque en algunos casos puede interrumpir su actividad y salte otro pantallazo azul mientras utilizas tu ordenador.
Windows 10 no se caracteriza por los pantallazos azules, no es un sistema inestable, pero si ocurren con frecuencia pueden indicar un mal funcionamiento continuado del sistema o de alguno de los componentes físicos de tu ordenador.
Los errores detectados por la BIOS suelen ser más graves de lo indicado, por eso su error puede aparecer cuando la memoria RAM cuenta con una celda afectada, pero también puede presentarse por un fichero de Windows corrupto y que desborda la memoria RAM.
Una de las causas frecuentes de error es cuando tienes tu memoria RAM overclockeada, si has realizado un overclock para incrementar el rendimiento de este componente probablemente esta sea la razón del error y la solución será eliminarlo.
Cuando encuentres este error lo primero es verificar el estado de tu memoria RAM, puedes hacerlo de la siguiente manera:
Windows 10 Memory Diagnostic Tool
Windows 10 incluye una herramienta que comprueba el estado de la memoria RAM. Solo tienes que pulsar sobre el botón de Inicio y escribir “Diagnóstico de memoria de Windows” o “mdsched” (nombre del ejecutable).
Al iniciar este programa se te preguntará si quieres reiniciar el equipo en ese momento para comprobar si existen problemas con la memoria RAM o si quieres programar el análisis para la próxima vez que reinicies el equipo. También te ofrecerá la opción de cancelar el proceso.
Lo más recomendable es terminar lo que estés haciendo en tu ordenador y clicar en la opción de reiniciar ahora. Al reiniciar tu equipo aparecerá la pantalla azul y gris con el programa de diagnóstico en ejecución. En este punto puedes seleccionar uno de los tres diferentes modos de funcionamiento: Básico, es un análisis que tarda poco, pero es poco profundo y simple, por lo que es mejor elegir el modo Estándar o el Extendido.
Memtest86
Si la herramienta de diagnóstico de Windows no presenta algún error lo mejor es probar una herramienta de terceros. Te recomiendo Memtest86, este software gratuito te permitirá arrancar el sistema desde un pendrive USB (una buena opción para que no haya una memoria RAM en funcionamiento y con el sistema operativo sin arrancar) así comprobarás el estado de la memoria RAM.
Memtest64
Es similar al anterior, pero mucho más sencillo de utilizar. Te permite analizar el tu memoria directamente desde Windows.
Si alguna de estas tres opciones te la muestra errores con tu memoria RAM, lo más probable es que uno de los módulos de RAM o bien, puede que presentes problemas de Overclock, si lo has hecho, desactívalo y se solucionará el problema. Si no lo has hecho, quita los módulos RAM y ve instalándolos uno por uno para probar cual está afectado.
¿Qué sucede si el error Memory Management no lo causa la RAM?
Si después de seguir los pasos anteriores no detectaste ningún problema en las memorias RAM, pero sigues padeciendo de este error, el problema será provocado por otras causas. En este caso debes hacer lo siguiente:
Comprueba la integridad de los archivos de sistema
Para hacer esto debes abrir una pantalla de Símbolo de Sistema como Administrador. Para hacerlo debes dar clic derecho en Inicio, luego clicar en Símbolo del sistema (administrador).
Ejecuta el comando chkdsk /f /r. Esta función realizará una comprobación rápida para detectar archivos de sistema corruptos, si es así, el sistema buscará solucionarlo.
Esta comprobación no se puede realizar con el sistema arrancado, por lo que te dará la opción de reiniciar el equipo y ejecutar el análisis o ejecutarlo la próxima vez que arranques Windows. Si quieres solventar el problema, reinicia para que se ejecute.
Ejecuta el comando DISM
Si todavía tienes problemas, abre una nueva ventana de Símbolo de Sistema como administrador. Ejecuta el comando: DISM /online /cleanup-image /restorehealth.
Ten presente que este comando tarda hasta más de media hora en ejecutarse. Ten paciencia, al finalizar detectará los problemas y los corregirá.
Posible virus alojado en la memoria
Si tu memoria física está bien, es probable que el error se deba a un virus que se encuentra alojado en ella. Es un virus que, pese a ser detectado por un antivirus común, cuenta con procesos que dificultan su eliminación, en consecuencia, se ejecutan incluso después de haber sido borrados.
Para solucionarlo, deberás contar con un antivirus que tenga la capacidad de realizar un escaneo antes del inicio de Windows y así poder eliminar los archivos antes que inicien con el sistema.
Uno de los más recomendados para hacer esto es Avast, ya que, además de poseer esta función, su acceso es gratuito.
Problema con archivos del sistema
Si no tienes virus y tu memoria RAM está bien, debes comprobar errores de sistema, es decir, descartar si tienes archivos corruptos o errores en la configuración. Para hacerlo debes ejecutar este comando en el Símbolo de Sistema ejecutado como Administrador: sfc /scannow.
Una vez ejecutado y completado, comprueba si el problema se ha solucionado o no.
También puedes utilizar el comando dism /online /cleanup-image /restorehealth.
Actualiza drivers de dispositivos y el propio sistema o desinstálalos
Windows se actualiza de manera continua, esto puede generar inestabilidad en el sistema. Así mismo, existen controladores que pueden provocar problemas de compatibilidad en el sistema, en especial si están desactualizados o son compatibles con otros sistemas operativos.
Realiza una actualización de esos controladores y de Windows para solucionar el error.
Elimina drivers
Si esto no soluciona el problema, prueba a desinstalar drivers que puedan estar provocando el problema. Una manera de descartar esta opción es iniciar el equipo en modo seguro.
Esta opción permite arrancar el sistema operativo sin drivers de dispositivos, solo con los básicos para que el sistema funcione. Si al utilizarlo así tu ordenador no te da un pantallazo azul de error memory management es probable que el mal funcionamiento se deba a un driver defectuoso.
Reinstala Windows o restáuralo de fábrica
Si a pesar de realizar todo lo anterior, se presentan aún los pantallazos de error, deberás reinstalar todo el sistema operativo o restaurar el sistema de fábrica.
Nuestros archivos no corren peligro si realizas el procedimiento de manera adecuada. Aun si has reinstalado Windows, el sistema crea una carpeta conocida como Windows.old donde estará almacenada toda la información anterior de Windows.