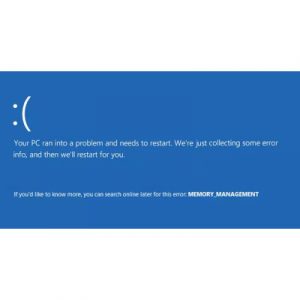Pasos para solucionar el error
Última revisión: 29 febrero, 2024
1. Reinicia tu PC:
Un simple reinicio puede solucionar muchos problemas temporales que pueden causar este error.
2. Actualiza Windows y los controladores:
- Asegúrate de tener la última versión de Windows 10 instalada.
- Accede a Inicio > Configuración > Actualización y seguridad > Windows Update.
- Busca actualizaciones e instala las disponibles.
- Actualiza también los controladores de tu dispositivo. Puedes hacerlo manualmente o utilizando un software de actualización de controladores.
3. Escanea y repara archivos del sistema:
- El error puede ser causado por archivos de sistema dañados.
- Presiona Windows + R para abrir la ventana Ejecutar.
- Escribe cmd y presiona Ctrl + Shift + Enter para abrir el símbolo del sistema con permisos de administrador.
- En el símbolo del sistema, escribe el siguiente comando y presiona Enter:
sfc /scannow
- Espera a que se complete el proceso (puede tardar un tiempo).
- Si se encuentran errores, se repararán automáticamente.
4. Desactiva el antivirus temporalmente:
- Algunos antivirus pueden interferir con el funcionamiento de Windows.
- Desactiva temporalmente el antivirus e intenta nuevamente.
5. Inicia en modo seguro:
- El modo seguro te permite iniciar Windows con un conjunto mínimo de controladores y servicios.
- Inicia tu PC en modo seguro.
- Si el error no aparece en modo seguro, es probable que sea causado por un software de terceros.
- Desinstala el software que causa el problema e intenta nuevamente.
6. Restaura el sistema a un punto anterior:
- Si el error comenzó después de instalar una nueva actualización o software, puedes restaurar tu PC a un punto anterior en el tiempo.
- Accede a Inicio > Configuración > Actualización y seguridad > Recuperación.
- En Restablecer este PC, selecciona Comenzar.
- Selecciona Conservar mis archivos.
- Sigue las instrucciones en pantalla para restaurar tu PC.
7. Reinstala Windows:
- Si las soluciones anteriores no funcionan, puedes reinstalar Windows.
- Importante: Reinstalar Windows eliminará todos tus archivos y programas. Asegúrate de tener una copia de seguridad de tus datos antes de continuar.
- Puedes descargar la herramienta de creación de medios de Windows desde el sitio web de Microsoft: https://www.microsoft.com/software-download/windows10
Causas del error «Critical Process Died»:
- Archivos de sistema dañados.
- Controladores desactualizados.
- Interferencia de software de terceros.
- Fallo del hardware.
Consejos:
- Antes de realizar cualquier cambio en tu sistema, asegúrate de crear una copia de seguridad de tus datos.
- Si el error persiste después de probar las soluciones anteriores, contacta con el soporte técnico de Microsoft para obtener ayuda personalizada.
Recursos adicionales:
- Soporte técnico de Microsoft: https://support.microsoft.com/en-us
- Foro de la comunidad Microsoft: https://answers.microsoft.com/
Nota: Es importante tener en cuenta que el error «Critical Process Died» puede tener diferentes causas. Si no puedes solucionar el error por ti mismo, te recomiendo que consultes a un técnico informático para que te ayude a diagnosticar el problema y encontrar la solución adecuada.